5 неочевидных способов сэкономить заряд аккумулятора на телефоне
Вы, наверное, слышали, что в ситуации, когда телефон быстро разряжается, нужно включить режим энергосбережения, о чем мы не так давно рассказывали. Также многие пользователи прекрасно понимают, какое влияние на автономность устройства оказывают высокий уровень яркости и GPS. Но вместе с тем существуют далеко не самые очевидные способы, помогающие сэкономить заряд. Воспользовавшись одним из предложенных в этом тексте советов, вы не только улучшите автономность, но и сохраните полезные функции, которые отключаются при активации режима энергосбережения.
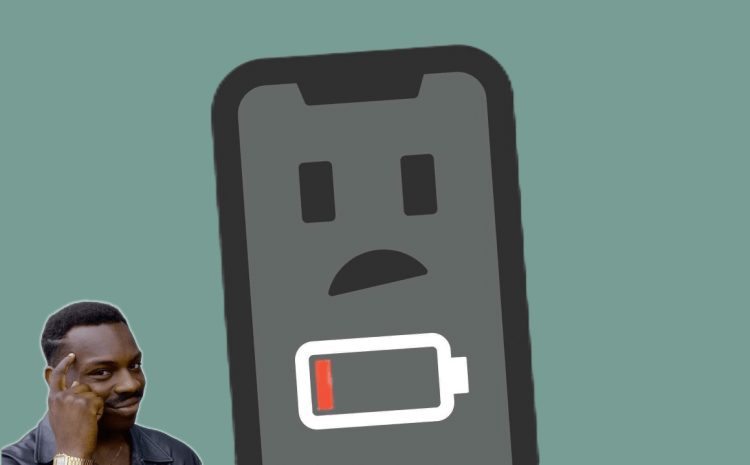
Этими способами почти никто не пользуется, а зря
Виброотклик клавиатуры
Виброотклик — это одна из функций клавиатуры, позволяющих тактильно приблизить виртуальный интерфейс набора текста к своему физическому аналогу. Вместе с тем она сильно сказывается на автономности. Если вы постоянно переписываетесь, то отключение виброотклика поможет существенно сэкономить заряд аккумулятора. Вот, что вам понадобится сделать:
- Откройте настройки телефона.
- Перейдите в раздел «Звук и вибрация».
- Передвиньте влево ползунок, расположенный напротив пункта «Тактильная отдача» (на вашем смартфоне может называться иначе).
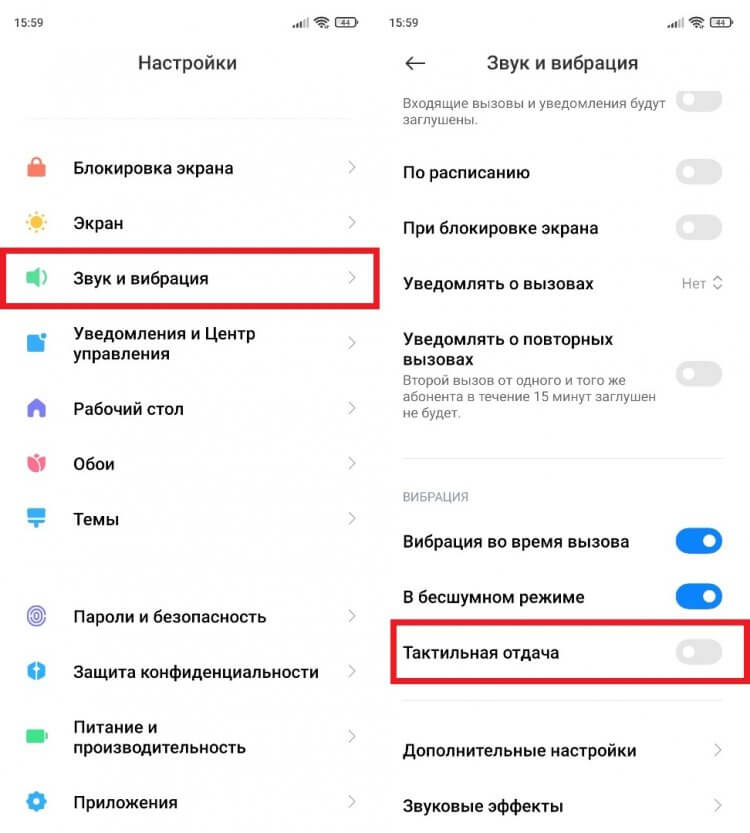
Тактильная отдача работает не только при наборе текста
Если вы думаете, что отключение этой функции не даст никакого прироста автономности, то сильно заблуждаетесь. К примеру, на Xiaomi виброотклик работает далеко не только при наборе текста, но и при нажатии на кнопки Андроид и даже при управлении жестами. Поэтому вибромотор дает о себе знать намного чаще, чем вы можете подумать.
⚡ Подпишись на Androidinsider в Дзене, где мы публикуем эксклюзивные материалы
Синхронизация аккаунта
Не ошибусь, если предположу, что на вашем девайсе установлено несколько десятков приложений. Доступ ко многим из них осуществляется через аккаунт, и смартфон по умолчанию синхронизирует действия, выполняемые вами на всех устройствах. Но как это проявляется?
Допустим, вы пользуетесь одним и тем же браузером на ПК и телефоне. Если между устройствами настроена синхронизация, то вы сможете отследить все действия, выполненные при работе за компьютером, на экране своего гаджета и наоборот. Функция полезная, но ресурсоемкая. Особенно, если подобным образом на телефоне синхронизировано сразу несколько аккаунтов. Поэтому ради экономии энергии настоятельно рекомендую отказаться от использования опции:
- Откройте настройки мобильного устройства.
- Перейдите в раздел «Аккаунты и синхронизация».
- Передвиньте влево ползунок, расположенный напротив пункта «Автосинхронизация».
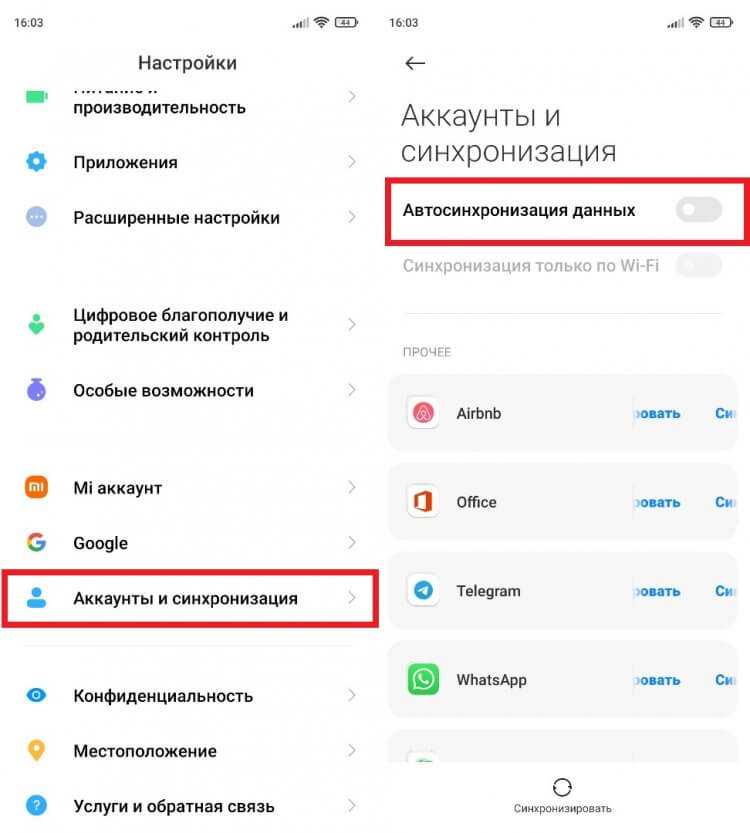
Отключение автосинхронизации сэкономит заряд, но никак не повлияет на опыт взаимодействия со смартфоном
Отключение автоматической синхронизации — отличная альтернатива полному отказу от использования интернета, к чему нередко прибегают наиболее радикальны юзеры, желающие продлить срок службы батареи. Если же вам в какой-то момент понадобится подгрузить данные, вы можете однократно нажать кнопку «Синхронизировать» в том же разделе настроек.
❗ Поделись своим мнением или задай вопрос в нашем телеграм-чате
Анимация на Андроид
Режим для разработчиков, которому мы посвящали отдельный материал, богат множеством изначально скрытых настроек. В частности, с его помощью можно отключить анимации Андроид. Зачем это нужно? Конечно же, для экономии энергии. Анимации — это дополнительные эффекты операционной системы, делающие переключение между пунктами меню более плавным. Однако, если вы их отключите, то ничего не потеряете и вместе с тем улучшите автономность смартфона:
- Откройте настройки своего устройства.
- Перейдите в раздел «Для разработчиков».
- В окне «Анимация» установите значение «Без анимации».
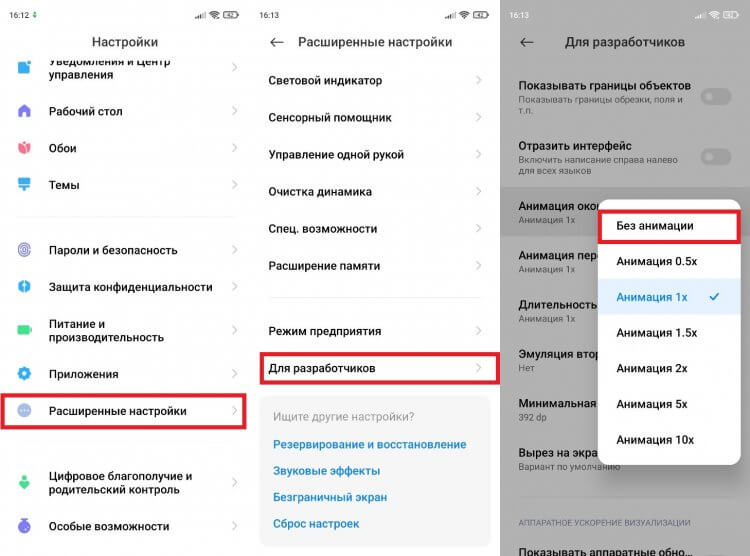
Чтобы получить права разработчика, нужно несколько раз тапнуть по версии прошивки в разделе настроек «О телефоне»
Обратите внимание, что существуют анимации окон и переходов. Для максимальной экономии энергии рекомендую отключить их все. Если же вы решите лишь изменить скорость анимации, то не получите даже минимального прироста автономности.
🔥 Загляни в телеграм-канал Сундук Али-Бабы, где мы собрали лучшие товары с АлиЭкспресс
Голосовой помощник Гугл
Как часто вы используете фразу «OK, Google» для запуска голосового ассистента? Если редко — обязательно отключите активацию помощника, если часто — просто выберите другой способ его запуска. Все это поможет улучшить автономность смартфона, ведь голосовой вызов ассистента заставляет микрофон работать в постоянном режиме, а сама функция 24/7 потребляет интернет-трафик даже при заблокированном экране. Чтобы отключить ассистента Гугл, нужно:
- Открыть настройки приложения Google.
- Перейти в раздел «Google Ассистент».
- Во вкладке «Voice Match» деактивировать голосовой запуск помощника.
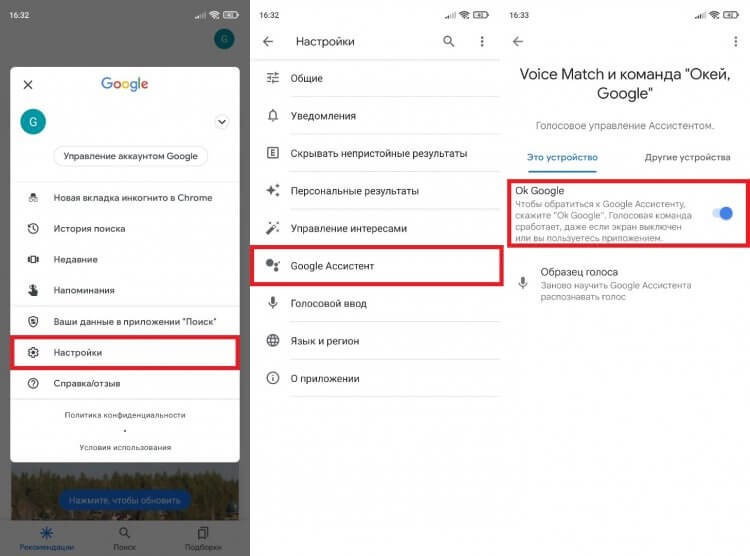
С точки зрения экономии энергии лучше вызывать ассистента нажатием горячей кнопки
С другими способами, позволяющими отключить «ОК, Гугл», вы можете ознакомиться здесь. Ну а для продолжения использования ассистента задайте функцию его быстрого запуска при помощи специальной кнопки через настройки телефона или стороннее приложение.
⚡ Подпишись на Androidinsider в Пульс Mail.ru, чтобы получать новости из мира Андроид первым
Скачать приложение Lite
Если вы частенько заглядываете в Google Play для поиска новых приложений, то наверняка сталкивались с привычными играми и программами, в названии которых присутствуют приставки «Lite» или «Go». Это не просто облегченные версии софта, а их специальные сборки, потребляющие намного меньше ресурсов и энергии смартфона за счет отключения лишних эффектов и анимаций. Поэтому, если вы хотите сэкономить энергию, нужно установить приложение Lite.
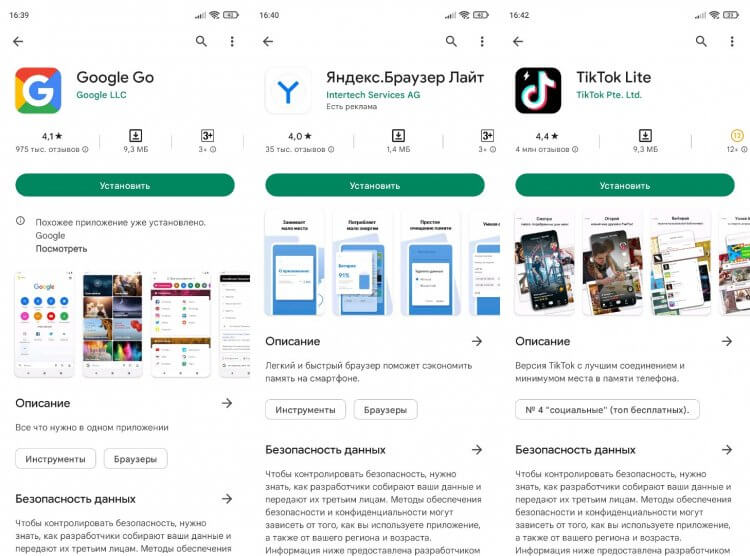
У многих популярных приложений есть Lite-версии
В конце еще раз напомню, что я поделился с вами лишь неочевидными способами улучшить автономность телефона. Наряду с ними существуют куда более очевидные методы, определенно заслуживающих вашего внимания.
Как добавить приложение в режим максимального энергосбережения
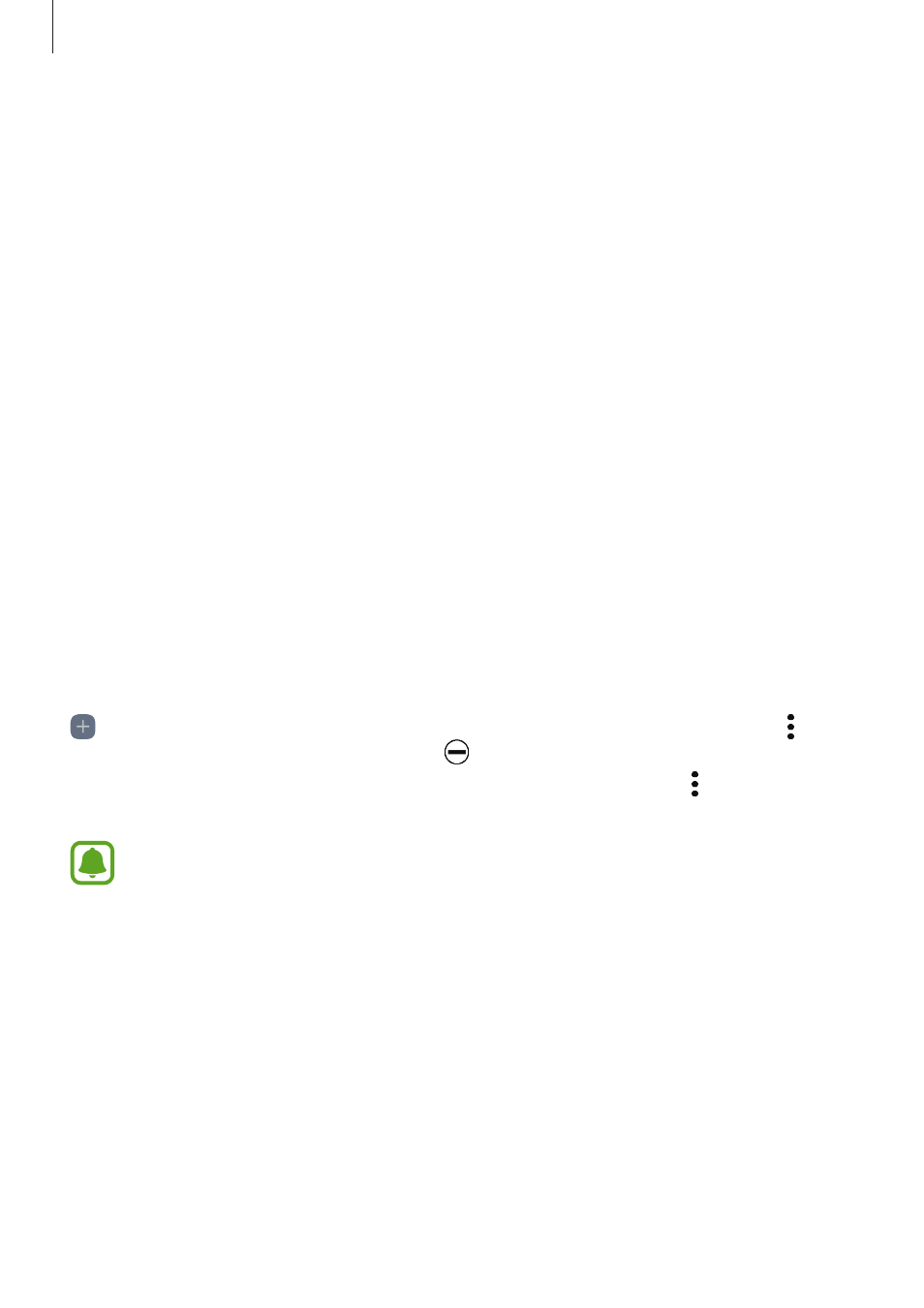
Включение режима энергосбережения, чтобы продлить время работы аккумулятора.
На главном экране выберите Меню
→ Настройки → Оптимизация → Батарея → СРЕДНИЙ.
Коснитесь НАСТРОИТЬ для изменения настроек энергосбережения перед переходом в режим
экономии энергии.
Выберите пункт ПРИМЕНИТЬ.
Режим максимального энергосбережения
В режиме максимального энергосбережения устройство уменьшает расход заряда аккумулятора,
применяя темную тему и ограничивая доступные приложения и функции. Сетевые соединения за
исключением мобильной сети будут отключены.
На главном экране выберите Меню
→ Настройки → Оптимизация → Батарея → МАКС.
Коснитесь НАСТРОИТЬ для изменения настроек энергосбережения перед переходом в режим
максимального энергосбережения.
Выберите пункт ПРИМЕНИТЬ.
После перехода в режим максимального энергосбережения, на главном экране коснитесь значка
, а затем выберите нужное приложение. Для того чтобы удалить приложения коснитесь
Изменить и выберите приложение с помощью
Чтобы отключить режим максимального энергосбережения, коснитесь пункта
режим максимального энергосбережения.
Номинальное время работы аккумулятора зависит от настроек устройства и условий, в
которых оно используется.
Современный смартфон является настоящим коммуникационным центром и помощником, выполняющим множество полезных функций.
Наша жизнь теперь всецело привязана к телефону. Когда мы находимся в движении и видим небольшой остаток заряда батареи, который быстро уменьшается, стараемся поддержать его всеми доступными способами.
Операционная система Android дает пользователю массу возможностей посредством своих сервисов и приложений, а смартфон с достойными характеристиками обеспечивает быструю работу программ и высокую производительность. Расплачиваться за это приходится значительным энергопотреблением. При активном использовании гаджета мало кому хватает полного заряда аккумулятора на весь день — он быстро разряжается . К счастью, существует масса способов, позволяющих не остаться с выключенным смартфоном в самый неподходящий момент.
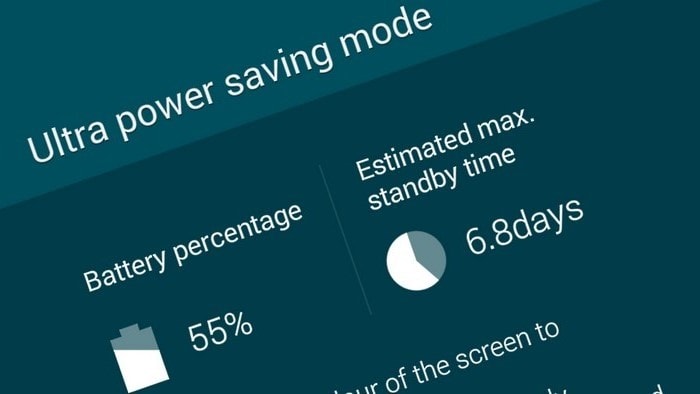
Любое устройство на Android позволяет включить режим энергосбережения. При переходе в данный режим происходит ограничение работы или отключение основных потребителей энергии в операционной системе.
Дисплей . Именно он расходует большую часть заряда аккумулятора. От степени яркости, таймаута подсветки и разрешения экрана напрямую зависит срок работы батареи.
Фоновые процессы . Установленные приложения незаметно, но регулярно обновляют свой контент для пользователя, а мессенджеры и почтовые клиенты уведомляют нас о новых сообщениях и письмах, используя интернет-трафик и заряд аккумулятора.
Производительность процессора . Этот показатель определяет то, как устройство справляется с многозадачностью, и с какой скоростью работают приложения. Высокая производительность требует значительных энергоресурсов. При переходе в режим энергосбережения и уменьшения скорости процессора при выполнения стандартных задач можно заметить ухудшения работы смартфона.
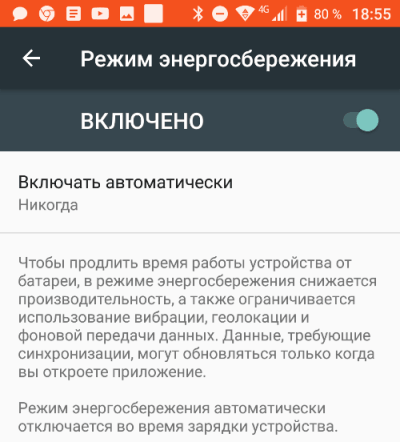
Режим энергосбережения в Android может активироваться как автоматически (при достижении небольшого остатка заряда аккумулятора) и вручную — через настройки устройства. После этого смартфон сообщит, на сколько часов без подзарядки пользователь может рассчитывать. Разумеется, это оценочные данные.
Некоторые производители смартфонов добавляют еще один режим — «экстремальное/максимально энергосбережение». В этом случае пользователю становятся недоступны многие приложения за исключением SMS, телефонных звонков и каких-то основных функций.
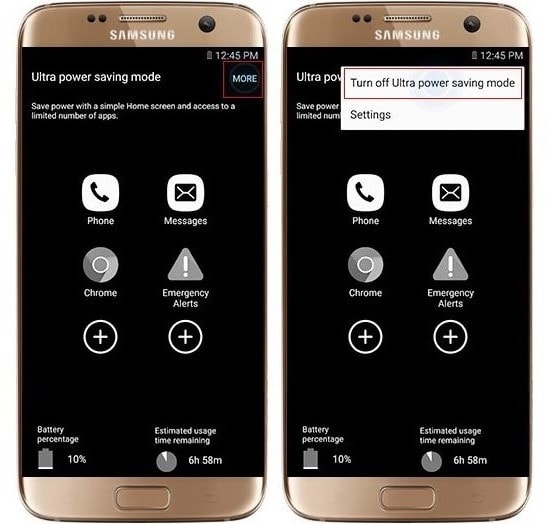
Для более экономного использования заряда батареи можно воспользоваться не только стандартными режимами смартфона, но и самостоятельно проанализировать некоторые параметры его работы. Часто в устройстве активированы функции, которые на данный момент не используются, но продолжают потреблять заряд аккумулятора:
- автоповорот экрана, датчик положения которого находится в постоянно работающем режиме;
- живые обои и многочисленные виджеты;
- активная синхронизация аккаунтов и контактов;
- запущенные беспроводные соединения: Bluetooth, Wi-Fi, GPS и мобильный интернет (особенно 4G).
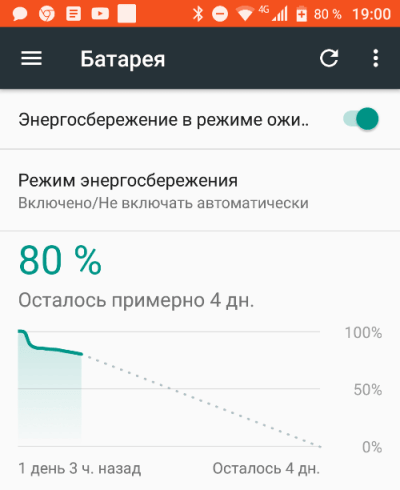
Важно обращать внимание за количеством одновременно работающих приложений. При активной работе со смартфоном запускается много программ, которые остаются открытыми длительное время, быстро уменьшая заряд аккумулятора. Особо прожорливые процессы рекомендуется закрывать вручную.
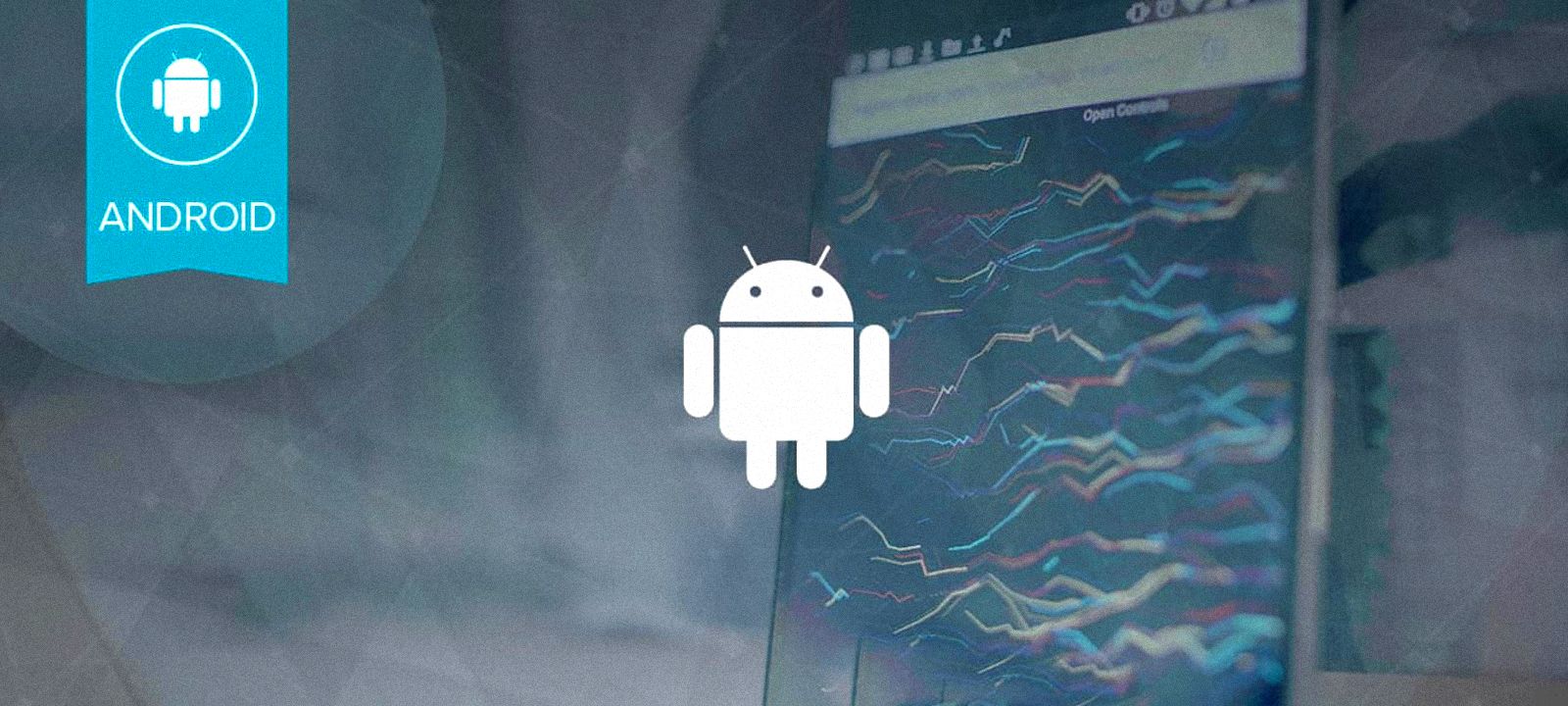
Содержание статьи
Давай представим, что у нас есть приложение, а у него, в свою очередь, есть служба (service), которая должна постоянно висеть в фоне, обрабатывать команды, полученные от сетевого сервера, и отправлять ответы. Связь с сервером, как это и положено мобильным устройствам, поддерживается с помощью long poll запросов, то есть приложение подключается к удаленному серверу и ждет, пока тот отправит что-либо в ответ, а потом переподключается и ждет снова. Это эффективный и очень экономный в плане заряда батареи способ, который в том числе используется в механизме push-уведомлений самого Android.
В теории все выглядит отлично, архитектура приложения абсолютно правильная, вот только, если начать его тестировать, вскроется несколько очень неприятных моментов.
Режимы энергосбережения Android
В Android 4.4–5.1 (версии ниже мы рассматривать не будем — они стремительно устаревают) служба будет работать и моментально откликаться на запросы сервера, но только до тех пор, пока экран включен. Через несколько секунд после отключения экрана смартфон перейдет в режим сна (suspend), и промежуток между отправкой запроса и ответом нашего приложения будет составлять примерно минуту. Это срок между maintenance-пробуждениями устройства, и повлиять на него мы не можем.
В Android 6.0–7.1 ситуация будет примерно такой же, однако спустя примерно час смартфон перейдет в так называемый режим Doze. После этого ответ от приложения можно либо не получить вовсе, либо получить спустя час или два. А все потому, что в режиме Doze смартфон фактически не дает работать сторонним приложениям и их службам и полностью отрезает им доступ в Сеть. Управление они могут получить только на короткий промежуток времени спустя час после перехода в режим Doze, затем два часа, четыре часа, со все большим увеличением промежутков между пробуждениями.
Хорошие новости в том, что Doze работает общесистемно и включается спустя час после отключения экрана и только если не трогать смартфон (в 7.0–7.1 можно и трогать), а отключается сразу после разблокировки смартфона, подсоединения к заряднику или движения смартфона (опять же не в 7.0–7.1). То есть можно надеяться на то, что хотя бы днем наш сервис будет работать нормально.
Плохие же новости в том, что, помимо Doze, в Android 6.0–7.1 есть и другой механизм энергосбережения под названием App Standby. Работает он примерно так: система следит за тем, какие приложения использует юзер, и применяет к редко используемым приложениям те же ограничения, что и в случае с режимом Doze. При подключении к заряднику все переведенные в режим Standby приложения получают амнистию. К приложениям, имеющим уведомление или права администратора (не root), режим Standby не применяется.
Итого, в Android есть сразу три механизма, с которыми придется бороться:
- Suspend — обычный режим энергосбережения, может замедлить получение ответа от устройства примерно на одну минуту;
- App Standby — агрессивный режим энергосбережения, способный замедлить получение ответа на сутки;
- Doze — агрессивный общесистемный режим энергосбережения, который применяется ко всем приложениям.
Все эти режимы энергосбережения можно обойти, но чем дальше в лес, тем больше костылей и неудобств пользователю, поэтому мы рассмотрим несколько вариантов обхода механизмов энергосбережения, от самых лайтовых до хардкорных.
Сценарий 1. Небольшая задержка в ответе некритична, переход в Doze некритичен
В этом сценарии у тебя есть приложение, для которого задержка в ответе до одной минуты некритична, а переход смартфона в режим агрессивного энергосбережения совсем не страшен. Все, что тебе нужно, — это чтобы система не отправляла приложение в состояние Standby.
Два самых простых способа добиться этого — либо вывести службу на передний план (foreground service), либо дать приложению права администратора устройства. Начнем с первого варианта.
Foreground service
Foreground service в терминологии Android — это служба, которая имеет уведомление в шторке. Система относится к таким службам гораздо бережнее. Например, при нехватке памяти она будет убита в последнюю очередь, она не будет убита при смахивании приложения в меню управления запущенными приложениями, и да, к ней не будет применен режим Standby.
Создать foreground service очень просто. Достаточно вставить в код службы примерно такие строки:
Этот пример создает уведомление, при тапе на которое будет запущена ExampleActivity, в конце с помощью startForeground() служба переводится в статус foreground.
Права администратора
Другой вариант — это дать приложению права администратора. Такие права обеспечивают возможность управлять политикой формирования паролей экрана блокировки, делать удаленную блокировку и вайп устройства.
В свое время Google ввела понятие «администратор устройства» для компаний, которые хотели бы управлять смартфонами своих сотрудников. То есть компания создает приложение, которое получает права администратора и может заблокировать или сбросить телефон после команды от сервера. Именно поэтому приложение с правами администратора не переходит в режим Standby, ведь команда на блокировку может прийти в любой момент.
Получить, а точнее запросить права администратора опять же просто. Для начала нам понадобится пара колбэков, которые будут вызваны после того, как права получены или отозваны:
Продолжение доступно только участникам
Вариант 1. Присоединись к сообществу «Xakep.ru», чтобы читать все материалы на сайте
Членство в сообществе в течение указанного срока откроет тебе доступ ко ВСЕМ материалам «Хакера», увеличит личную накопительную скидку и позволит накапливать профессиональный рейтинг Xakep Score! Подробнее
Вариант 2. Открой один материал
Заинтересовала статья, но нет возможности стать членом клуба «Xakep.ru»? Тогда этот вариант для тебя! Обрати внимание: этот способ подходит только для статей, опубликованных более двух месяцев назад.

Евгений Зобнин
Редактор рубрики X-Mobile. По совместительству сисадмин. Большой фанат Linux, Plan 9, гаджетов и древних видеоигр.
Как включить режим Энергосбережение на смартфоне Samsung Galaxy

Мобильные телефоны Android имеют специальный режим, включение которого позволяет прибавить ещё пару часов автономной работы смартфона, чтобы оставаться на связи на необходимое время до подключения к электросети. Этот режим называется «Энергосбережение».
Включение этого режима временно отключает некоторые процессы и функции, которые расходуют большую часть заряда батареи.
А как на самом деле работает режим энергосбережения на телефонах Samsung Galaxy?
Режим энергосбережения уменьшает расход электроэнергии на вашим смартфоне, поэтому телефон будет работать уже не на полную мощность.
Повышенная яркость экрана приводит к значительному расходу заряда батареи, и в режиме энергосбережения яркость экрана будет снижена на 10%, а время перехода телефона в спящий режим (тайм-аут) будет сокращено.
Любые постоянные проверки или обновления, которые выполняет ваш телефон, разряжают его аккумулятор. При переходе в режим энергосбережения ваш телефон будет выполнять эти задачи реже: например, входящие сообщения или обновление новостей. Ваш телефон также ограничит работу в приложений в фоне, их обновление и синхронизацию.
После включения этого режима будет ограничена проверка местоположения (GPS), а также будет понижена частота обновления экрана до 60 Гц.
Ещё одним серьёзным источником повышенного расхода заряда батареи является подключение к сети 5G. Если вы включите режим низкого энергопотребления на телефоне с 5G, то он автоматически переключится на 4G.
При включении режима энергосбережения, смартфон Galaxy позволяет регулировать уровень ограничений, включая/выключая ряд дополнительных настроек в режиме энергосбережения. На разных моделях смартфонах Samsung этот перечень настроек может варьироваться.
Так, например, на редакционном смартфоне Galaxy A50 с ОС Android 11 One Ui 3.1 он состоит из 3 пунктов:
— отключить Always On Display,
— ограничение частоты ЦП до 70%,
— уменьшение яркости до 10%.
Особенностью смартфонов Galaxy является в том, что режим энергосбережения объединяет собой два режима, которые на телефонах других производителей назывались: «Режим энергосбережения» и Режим «Ультра». Режим «Ультра» предусматривал максимальную экономию расхода заряда батареи, когда для работы были доступны только четыре основных приложения с подключением ещё 4-ёх дополнительных по выбору владельца смартфона.
А на смартфонах Samsung Galaxy этот режим ультра энергосбережения входит в состав настроек режима энергосбережения и носит название «Ограничение приложений и экрана», где в целях максимального энергосбережения будут работать только:
— четыре основных приложения (Телефон, Сообщения, Интернет-браузер Samsung и Настройки телефона),
— четыре приложения добавленных по желанию,
— будут ограничены все фоновые процессы,
— выключена боковая панель,
— включён Тёмный режим экрана.
Далее мы опишем порядок включения режима энергосбережения и его настройки для смартфонов Samsung, на примере редакционного смартфона Samsung Galaxy A50 с ОС Android 11:
1. Включение режима энергосбережения с панели быстрых настроек
2. Включение режима энергосбережения в Настройках телефона
3. Включение режима «ультра энергосбережения» и его настройка
Инструкция по включению и настройке режима энергосбережения для смартфонов Samsung Galaxy
Способ №1: Включение режима энергосбережения с панели быстрых настроек
1. Чтобы открыть панель быстрых настроек телефона достаточно на любом экране смартфона нажать двумя пальцами на верхнюю часть экрана и провести вниз движением свайп.
Далее нужно найти кнопку «Экономия энергии» и нажать на неё.
После этого режим энергосбережения будет включён.

Скрин №1 – чтобы открыть панель кнопок быстрых настроек нужно сделать свайп от верхнего края экрана двумя пальцами вниз. Нажать на кнопку «Экономия энергии». Скрин №2 – вид панели быстрых настроек в режиме энергосбережения.
2. Если вы желаете перейти в настройки режима энергосбережения, то вам нужно нажать на кнопку «Экономия энергии» и удерживать её 2-3 секунды.
Важное замечание: если у вас в настройках энергосбережения до его включения была активирована служба «Ограничение приложений и экрана», то при включении режима энергосбережения вы перейдёте сразу в режим «ультра энергосбережения» с Тёмным режимом экрана.
Способ 2: Включение режима энергосбережения в Настройках телефона
3. Запускаем приложение Настройки телефона, нажав на значок «Настройки» на экране приложений.
На основной странице Настроек телефона нужно войти в раздел «Обслуживание устройства», нажав на эту позицию.

Скрин №3 – нажать на значок «Настройки». Скрин №4 – нажать на позицию «Обслуживание устройства».
4. В разделе «Обслуживание устройства» нужно нажать на название подраздела «Батарея».
А в разделе «Батарея» для включения режима энергосбережения нужно нажать на переключатель пункта «Энергосбережение».

Скрин №5 – нажать на название первого раздела — «Батарея». Скрин №6 – нажать на переключатель пункта «Энергосбережение».
Теперь режим энергосбережения активирован.
Расчётное время работы аккумулятора при 13% заряда батареи поднялся с 5 часов 9 минут до 6 часов 32 минут. Хорошая прибавка времени автономной работы смартфона!

Скрин №7 – вид подраздела «Батарея» с включенным режимом энергосбережения.
5. Зайдём в настройки режима энергосбережения. Для этого нужно нажать на название пункта «Энергосбережение» и удерживать его 2-3 секунды.
Теперь мы находимся в настройках режима энергосбережение.
Нажимая на переключатели настроек этого режима, мы можем включить или выключить ряд дополнительных параметров режима энергосбережения.
Для включения энергосбережения достаточно нажать на переключатель в строке «Выключено». Нажмём на него.

Скрин №8 — нажать на название пункта «Энергосбережение» и удерживать его 2-3 секунды. Скрин №9 – для включения режима «Энергосбережение» нажать на переключатель в строке «Выключено».
Теперь у нас на телефоне включен режим «Энергосбережение».
После включения этого режима внесение изменений в его настройках не допускаются. Поэтому все позиции настроек окрашены в серый цвет.

Скрин №10 – вид страницы «Энергосбережение» во включенном режиме.
Способ 3: Включение режима «ультра энергосбережения» и его настройка
6. Для включения режим ультра энергосбережения нужно нажать на переключатель «Ограничение приложений и экрана», в то время когда режим энергосбережения в выключенном положении.
Теперь чтобы активировать режим энергосбережения в режиме «ультра энергосбережения» нужно нажать на переключатель «Выключено», или на странице «Батарея» на переключатель пункта «Энергосбережение».

Скрин №11 – нажать на переключатель «Ограничение приложений и экрана». Скрин №12 – в настройках режима энергосбережения активирована служба «Ограничение приложений и экрана», которая отвечает за подключение режима ультра энергосбережения. Нажать на переключатель «Выключено».
7. Теперь режим ультра энергосбережения включен.
Чтобы выключить это режим ультра энергосбережения нужно нажать на кнопку «Три точки» вверху экран. А после в открывшемся меню из одной позиции нажать на пункт «Выкл. Режим энергосбережения».
В режиме ультра энергосбережения вы можете запустить только 4 приложения:
— Телефон,
— Сообщения,
— Интернет-браузер Samsung
— Настройки телефона.
Чтобы добавить ещё 4 дополнительных приложения, к которым у вас будет допуск к работе в этом режиме, нужно нажать на кнопку «+» в круге.

Скрин №13 — нажать на кнопку «Три точки» вверху экран. Скрин №14 – для выхода из режима «Энергосбережение» нужно нажать на пункт «Выкл. Режим энергосбережения». Для добавления доп. приложения нужно нажать на кнопку «+» в круге.
8. После этого откроется список «Добавление приложений», где нужно выбрать дополнительные приложения для работы в режиме ультра энергосбережения. Для примера, нажмём на значок приложения почты «Gmail».
Теперь на рабочем экране ультра энергосбережения будут уже значки 5 приложений, которые можно запустить.

Скрин №15 – нажать на значок приложения «Gmail». Скрин №16 – вид рабочего экрана ультра энергосбережения с 5 значками приложений.
9. Чтобы убрать или добавить доп. Приложения нужно нажать на кнопку «Три точки» вверху экрана, а после на пункт «Изменить».
Для удаления значка доп. приложения «Gmail» нужно нажать на его значок со знаком «-». А после на кнопку «Готово».

Скрин №17 — нажать на кнопку «Три точки» вверху экрана, а после на пункт «Изменить». Скрин №18 — нажать на значок «Gmail» со знаком «-». А после на кнопку «Готово».
10. Чтобы запустить приложение в режиме ультра энергосбережения достаточно нажать на его значок на рабочем экране. Для примера нажмём на значок «Настройки телефона». И мы перейдём на страницу Настроек телефона в Тёмном режиме.

Скрин №19 – нажать на рабочем экране на значок «Настройки». После этого мы перейдём на страницу приложения «Настройки телефона». Вид страницы приложения «Настройки телефона» в режиме ультра энергосбережения.
Пользуйтесь этой полезной функцией, чтобы быть на связи со своими родными!
Источник https://androidinsider.ru/polezno-znat/5-neochevidnyh-sposobov-sekonomit-zaryad-akkumulyatora-na-telefone.html
Источник https://browhennashop.ru/kak-dobavit-prilozhenie-v-rezhim-maksimalnogo/
Источник https://s-helpers.ru/kak-vklyuchit-rezhim-energosberezhenie-na-smartfone-samsung-galaxy/



