Где находится мебель в автокаде

Чтобы работать в AutoCAD максимально эффективно, без таких объектов, как блоки, просто не обойтись (читать подробнее про использование блоков в Автокад). Готовые блоки для AutoCAD уже есть в самой программе.
Базовая палитра блоков в Автокаде
Где взять готовые блоки для Автокада?
1) Готовые блоки в Автокаде можно найти на инструментальной палитре (Ctrl+3) (см. материал ниже).
3) В интернете по запросу «Готовые блоки для AutoCAD».
4) Создать собственную библиотеку блоков, поместить ее на инструментальную палитру и пользоваться ей постоянно (читать подробнее про создание своей коллекции блоков AutoCAD).
Создавая собственные коллекции блоков, которыми вы чаще всего пользуетесь при создании чертежей, вы существенно ускоряете процесс работы над проектом. Библиотека блоков будет постоянно обновляться и пополняться. И при этом совсем необязательно все делать самому с нуля.
Прежде чем изучать создание блоков в AutoCAD, рассмотрим уже готовые варианты.
Инструментальные палитры с динамическими блоками AutoCAD
В AutoCAD по умолчанию есть набор блоков, которые разработчики вставили как пример. Они располагаются на инструментальной палитре, которая находится на вкладке «Вид» — панель «Палитры» (см. рис. 1).
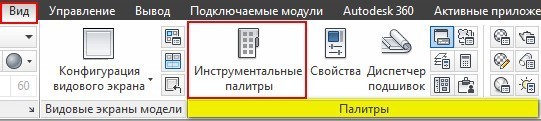
Рис. 1. dwg блоки Автокад расположены на инструментальных палитрах.
Любую палитру можно перемещать по экрану, а можно закрепить, перемещая ее мышкой к какому-либо краю графического пространства. Но наиболее удобный вариант — свернуть панель. Для этого надо нажать ПКМ на краю панели и в появившемся контекстном меню выбрать «Закрепить слева» (или справа), как показано на рис. 2.
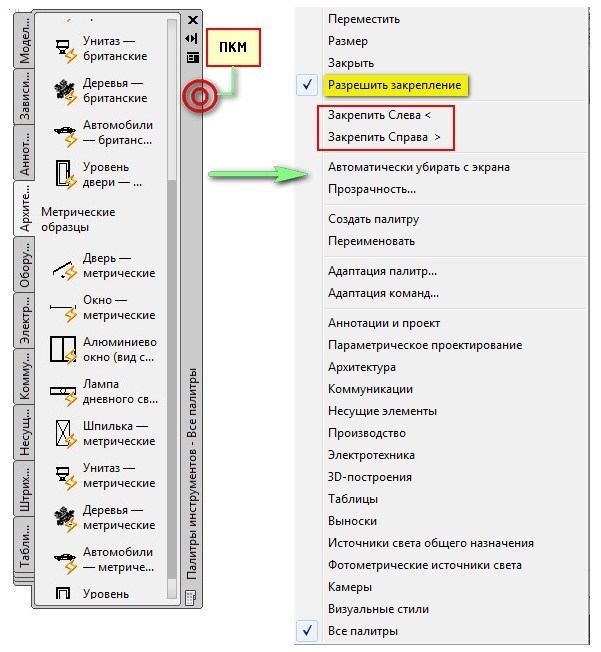
Рис. 2. Работа с инструментальной палитрой блоков в AutoCAD.
Панель сворачивается до надписи. Если еще раз по ней нажать ПКМ, то эту панель можно свернуть до значка. Теперь она будет появляться всякий раз, когда вы наводите на значок.
На инструментальной палитре по умолчанию есть вкладка «Архитектура», где собраны стандартные блоки (см. рис. 3).
Рассмотрим блок на примере алюминиевого окна. Для этого находим его в списке и щелкаем по нему один раз ЛКМ. Затем в графическом пространстве указываем точку вставки.
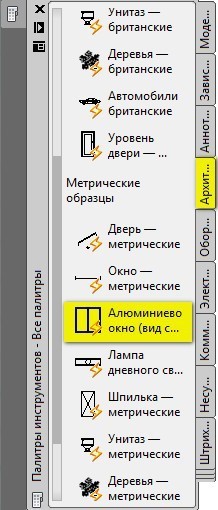
Рис. 3. Вкладка «Архитектура» на инструментальной палитре.
После проделанных действий в рабочем пространстве появится уже готовый объект «Окно», обладающий свойствами динамики. Если его выделить и потянуть за ручки, то размеры объекта изменятся в реальном времени.
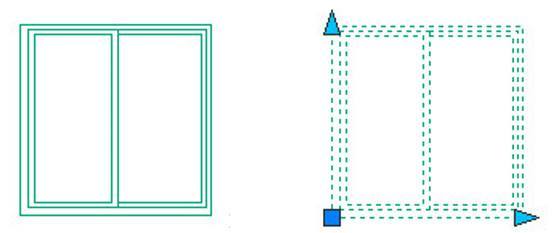
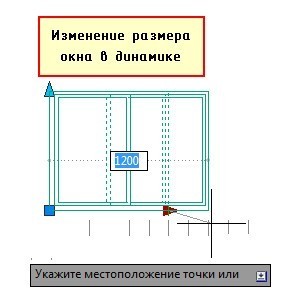
Рис. 4. Готовые блоки в Автокаде с динамическими свойствами.
После того как у вас появилось представление о том, что такое блок, можно приступать к созданию собственных блоков.
Библиотека блоков Автокад. Блоки мебели.

Библиотека блоков Автокад мебели и оборудования. Данная коллекция содержит 1138 блока мебели для обустройства интерьера гостиной, кухни, спальни и кабинета!
Это очень полезная библиотека блоков Автокад мебели, т.к. здесь присутствует вся необходимая мебель и вы легко сможете сделать расстановку мебели в вашем дизайн-проекте.
Все блоки имеют реальные размеры, также проставлены размеры возле каждого блока мебели, что очень удобно для выбора нужного вам элемента.
Библиотека блоков Автокад мебель Состав:
- Мягкая мебель (диваны, кресла, пуфы);

- Группы мягкой мебели (Наборы диванов и столов);

- Мебель, обеденные столы (Кухонные столы со стульями);

- Кровати с прикроватными тумбочками (Односпальные и двуспальные кровати с прикроватными тумбочками и торшерами);

- Столы обеденные (Прямоугольные, квадратные, круглые, овальные, столы барные);

- Столы журнальные;

- Блоки для организации рабочего места (Стол + кресло/стул);

- мебель и оборудование для кухни;

- Шкафы (Раздвижные, встроенные);

- Камины;
- Столы бильярдные;

- Столы казино;
- Композиции с киноэкраном и проектором;
- Музыкальные композиции (Рояль);
- Композиции с телевизорами;
- Мебель для офисных помещений;

- Блоки сауны, бассейнов, купелей, лифтов;
- Стулья и кресла;

- Блоки телевизоров, компьютеров и телефонов;


- Тренажеры;
- Блоки для кухни (Мойки, вытяжки, плиты, холодильники, стиральные машины)



Как видите, данная библиотека блоков очень объемная и поэтому пригодится всем, кто занимается расстановкой мебели в Автокад.
Данную библиотеку блоков мебели можно скачать бесплатно, для этого нажмите на ссылку ниже.
Подписывайтесь на обновление сайта и следите за новыми выпусками.
БЛОКИ РАЗЛИЧНОЙ МЕБЕЛИ И САНТЕХНИЧЕСК ОГО ОБОРУДОВАНИЯ ДЛЯ AUTOCAD
Стаж: 12 лет 7 месяцев
nusika78 · 13-Апр-09 00:04 (12 лет 5 месяцев назад)
- Скачать раздачу по magnet-ссылке
- 3.6 MB
Стаж: 13 лет 1 месяц
seaman79 · 14-Апр-09 10:17 (спустя 1 день 10 часов)
Стаж: 12 лет 7 месяцев
nusika78 · 15-Апр-09 19:27 (спустя 1 день 9 часов)
Стаж: 12 лет 9 месяцев
Katsalidis · 24-Апр-09 00:32 (спустя 8 дней)
Стаж: 12 лет 7 месяцев
nusika78 · 24-Апр-09 22:03 (спустя 21 час)
Стаж: 12 лет 7 месяцев
nusika78 · 12-Май-09 15:07 (спустя 17 дней)
Стаж: 13 лет 5 месяцев
tolstoynanse n · 12-Июл-09 21:35 (спустя 2 месяца)
Стаж: 12 лет 1 месяц
saloid · 10-Авг-09 09:36 (спустя 28 дней)
Стаж: 12 лет 10 месяцев
andres_estra da · 29-Сен-09 18:26 (спустя 1 месяц 19 дней)
Стаж: 15 лет 4 месяца
Silavsale · 16-Янв-10 03:34 (спустя 3 месяца 16 дней)
Стаж: 13 лет 9 месяцев
7rrr45 · 16-Фев-10 16:55 (спустя 1 месяц)
eyye16 · 05-Авг-10 13:15 (спустя 5 месяцев 16 дней)
Стаж: 10 лет 5 месяцев
MadMoscow · 04-Янв-12 17:12 (спустя 1 год 4 месяца)
Стаж: 10 лет 6 месяцев
yeskoff · 03-Фев-12 13:00 (спустя 29 дней)
Стаж: 13 лет 3 месяца
elsolitario · 17-Апр-12 17:18 (спустя 2 месяца 14 дней)
Стаж: 9 лет 11 месяцев
annann666 · 16-Авг-12 22:47 (спустя 3 месяца 29 дней)
basilasa · 28-Окт-12 21:37 (спустя 2 месяца 11 дней)
Стаж: 9 лет 10 месяцев
mctden · 20-Май-13 21:50 (спустя 6 месяцев, ред. 20-Май-13 21:50)
Стаж: 10 лет 9 месяцев
Ellza00 · 29-Июн-13 19:49 (спустя 1 месяц 8 дней)
Pro Handmade

Проектирование мебели в AutoCAD | статья Поинт
Компания Autodesk разработала около 10 программ, которые успешно используют как крупные, так и небольшие мебельные предприятия. При помощи ПО можно выполнить целый ряд операций, связанных не только с проектировкой мебели, но и созданием сопроводительной документации, управлением данными, тестированием конструкций и материалов.
Подробную информацию о возможностях продуктов Autodesk можно получить здесь https://www.pointcad.ru/otraslevyie-resheniya/mebelnoe-proizvodstvo.
Возможности AutoCAD
Базовый функционал программы позволяет выполнять следующие операции:
- проектировочные работы в 2D и 3D измерениях;
- использование внешних источников для импорта данных в проект;
- визуализация модели с добавлением текстуры, теней и освещения;
- форматирование чертежей;
- индивидуальная настройка функционала программы с учетом потребностей производства;
- моделирование фурнитуры и компоновки мебели.
Проектировочные работы
Для начала необходимо определить габариты мебели и общие очертания контуров. Далее, создают самую большую деталь, вписывающуюся в обозначенные габариты. К ней присоединяют следующую и т. д. После чего создается фурнитура и компоновка. На последнем этапе накладываются текстуры, тени и освещение (для визуализации проекта). Описанный алгоритм используют небольшие предприятия и индивидуальные предприниматели для выполнения простых заказов, не требующих точных расчетов и обработки большого количества данных.
Выполнение сложных проектов требует применения программ на базе AutoCAD со специализированным функционалом. В Inventor Professional проектируют корпусы и фурнитуру, изучают материалы и проводят расчеты прочности мебели при текущей конфигурации. Кроме того, ПО обеспечивает подготовку проектной документации и иллюстративных материалов. Программа Nastran In-CAD позволяет проводить расширенные расчеты прочности материалов и конструкций. Промышленное производство мебели требует эффективной кооперации разработчиков проектов, руководства и исполнителей для быстрого решения возникающих проблем. Поэтому крупные предприятия для работы используют также Vault Professional. Программа повышает скорость и комфорт коммуникации внутри команды разработчиков, формирует единый электронный архив и обеспечивает удаленный доступ к проекту из главного офиса.
Как вставлять блоки и файлы в чертежи в AutoCad
Процесс вставки блоков в чертеж происходит примерно так же, как и вставка отдельных объектов. При этом, можно изменить масштабирование или повернуть блок на нужный уровень. Также можно разработать динамический блок с разнообразным масштабированием и углом поворота копий. О блоках такого типа речь пойдет немного после.
Как вставить блоки в чертежи
Чтобы произвести вставку блока в чертежный файл, потребуется выполнить такие шаги:
- Вызываем окно вставки блока.
а) в командную строку вводим «Вставить».
б) выполняем команды Вставка>Блок.
в) Нажимаем соответствующую пиктограмму в панели блоков.
- Выбираем вставки блока или отдельного файла.
а) Чтобы вставить блок из рабочего чертежа, выбираем нужный вариант из окна «Имя».
б) Вставляем файл при помощи опции «Обзор».
3.Ставим флаг напротив опции «Указать на экране». Присваиваем его точке вставки, масштабу и углу поворота.
- Также ставим флажок в опции «Равные масштабы».
- И наконец, устанавливаем или снимаем флажок на функции «Расчленить».
- Завершаем процесс, выбирая опцию «Ок».

- Программное обеспечение автоматически запросит указать необходимые параметры, в случае если они не были указаны ранее:
- Укажите точку вставки, как было рассказано в первом уроке, точка вставки совпадает с базовой точкой блока.
- Укажите масштаб вставляемого блока, по умолчанию установленный масштаб 1:1. Для того что бы изменить масштаб по осям, при запросе ввода масштаба, введитеX в командной строке. После чего команда выдаст запрос на ввод масштаба по оси Х и оси Y. Для трехмерных моделей ввод масштабов по осям аналогичен. Указание отрицательного масштаба по одной из оси, создает зеркальное отражение относительно второй оси.
- Укажите угол поворота можно как вводом значения угла в командную строку, так и указанием точек угла, курсором.
При вставке файла чертежа, объекты пространства листа не включены во вставку, для того что бы вставить такие объекты, необходимо определить их в блок.
Как работать с DesignCenter
DesignCenter – это окно проводника, который помогает избрать один блок из уже сохраненных чертежей или библиотеки с возможностью осуществления предварительного просмотра.
Выбираем блок и вставляем его в чертежи
- Открываем DesignCenter и зажимаем ctrl+2.
- Указываем прямой путь к папке с нужным файлом при помощи проводника.
- В открытой папке открываем нужный чертеж.
- Так пользователь получит доступ ко всем параметрам и атрибутам.
- Выбираем вкладку блоков.
- Смотрим на ряд иконок с блоками выбранного чертежа.

Чтобы вставить блок, потребуется провести процедуру, которая происходит по аналогии с описанной выше.
Чтобы вставить блок, можно попросту перетащить его на поле открытого чертежа. Программа автоматически предложит пользователю отредактировать чертеж. В один чертеж можно вставить множество блоков разного типа, размера и содержания.
Мы заканчиваем урок по вставке блоков и файловых систем. Далее мы расскажем о работе с их управлением и библиотечными разделами.
Вставка и настройка изображения в AutoCAD

Во время взаимодействия со своими проектами в AutoCAD некоторые пользователи вставляют изображение в рабочее пространство, чтобы перерисовать из него чертеж или задействовать для других целей. Иногда у новичков появляются вопросы, связанные с перемещением картинки в чертеж, ведь банальное перетаскивание файла здесь не работает, а правильное расположение и наложение зависит от многих параметров. Сегодня мы хотим раскрыть все подробности выполнения данного действия, детально рассказав обо всех важных факторах.
Вставляем изображение в AutoCAD
Правильное помещение картинки в чертеж состоит из нескольких шагов, где стандартное добавление выступает лишь в качестве первого этапа. Важно ознакомиться с каждым шагом, чтобы в будущем не возникало различных проблем при попытке настройки корректного расположения и отображения изображения в кадре. Потому давайте начнем сначала, постепенно переходя к последующим шагам.
Сразу хотим обратить ваше внимание, что тематика данной статьи направлена на перенос файлов PNG, JPG и других популярных форматов в AutoCAD. Если вы заинтересованы добавлением или преобразованием PDF-документов, советуем ознакомиться с другими материалами по данной теме, перейдя по указанным ниже ссылкам.
Шаг 1: Вставка картинки
Как уже было сказано ранее, первый шаг заключается в банальной вставке изображения. Для этого в AutoCAD отведено специальное меню, где присутствуют и дополнительные параметры. Разобраться с этим поможет наша следующая инструкция.
Точно таким же образом добавляется неограниченное количество рисунков в рабочее пространство. Для каждого из них по отдельности настраивается масштаб, положение и задание пути. Приведенная выше инструкция является универсальной для всех поддерживаемых версий AutoCAD, поэтому можете смело использовать ее в любой сборке.

Шаг 2: Корректирование масштаба изображения
Следующий этап заключается в настройке правильности размеров изображения. Поскольку в большинстве случаев в проект добавляется именно чертеж, например, формата JPG, то на нем имеются обозначения размеров. Именно от этого мы и будем отталкиваться далее.
На первый взгляд может показаться, что выравнивание масштаба — довольно сложная процедура. Однако на самом деле это не так. При первом выполнении этой операции вы поймете ее смысл, а все остальные разы это будет происходить гораздо быстрее.
Шаг 3: Слияние картинки с фоном
В большинстве случаев чертеж или любое добавленное изображение имеет фон. Не всегда требуется, чтобы он сильно выделялся на фоне основного проекта. Потому некоторые пользователи применяют функцию слияния с фоном. Задействовать ее можно так:
Абсолютно так же редактируется и яркость/контрастность в удобное для вас время.
Шаг 4: Создание контура подрезки
Не всегда имеющееся изображение настроено так, как этого требуется пользователям. Часто возникает потребность обрезать некоторые элементы по краям или убрать лишние области. В этом поможет встроенный инструмент Автокада, задействовать которой можно очень просто.
По завершении вам сразу же будет доступен к просмотру результат. Отменить внесенные изменения можно зажатием стандартной комбинации клавиш Ctrl + Z.
Шаг 5: Поворот изображения
По умолчанию картинка добавляется на рабочее пространство в стандартном виде с поворотом в 0 градусов. Однако не всегда требуется, чтобы именно так она отображалась на чертеже. Поэтому приходится самостоятельно поворачивать весь объект на определенное количество градусов, что происходит так:
Если вы заинтересованы в повороте и других подобных объектов, делать это можно точно таким же методом, вызывая инструмент из контекстного меню.
Шаг 6: Отображение контуров и вывод их в печать
Вы могли сразу и не заметить, однако у изображения появился белый контур, который при печати станет черным. Не всегда требуется, чтобы этот контур вовсе отображался или выводился в печать. Потому его следует отключить, использовав специальный стандартный параметр.
Некоторые проекты, куда было вставлено какое-либо изображение, иногда сохраняются не в стандартном формате DWG, а экспортируются в качестве картинки, чаще всего в JPEG. Потому мы советуем изучить и выполнение этого действия, чтобы быть в курсе исполняемого алгоритма, если вдруг понадобится произвести данную операцию.
С осуществлением других процессов в AutoCAD вы можете ознакомиться в отдельном обучающем материале на нашем сайте, где в развернутом виде расписано взаимодействие с самыми популярными инструментами, а также продемонстрировано выполнение различных конфигураций и решение проблем.
Вы были знакомы не только с процедурой вставки графического файла в чертеж, но и знаете, как правильно настроить его масштаб, повернуть, обрезать и редактировать внешний вид. Все приведенные выше действия часто становятся полезными во время работы с самыми разнообразными проектами, поэтому рекомендуется ознакомиться со всеми этапами данного материала.

Мы рады, что смогли помочь Вам в решении проблемы.
Помимо этой статьи, на сайте еще 13505 полезных инструкций.
Добавьте сайт Lumpics.ru в закладки (CTRL+D) и мы точно еще пригодимся вам.

Опишите, что у вас не получилось. Наши специалисты постараются ответить максимально быстро.
Автокад для чайников инструкция с картинками
Сегодня я Выложил свеженький урок. В нем я всего за 13 минут покажу Вам все азы работы в программе Автокад (AutoCAD), от открытия программы первый раз в Вашей жизни и до правильного оформления. На простейшем примере.
Видео версия урока:
Пройдите базовый курс “AutoCAD за 40 минут” от автора, который Вы найдете по этой ссылке .
Текстовая версия урока:
После запуска программы AutoCAD у нас в последних версиях всегда всплывает окно как на картинке ниже, и там мы нажимаем по левой иконке “Начало построения” для создания нового пустого файла чертежа:

Далее, для понятия того как работать в Автокаде, давайте нарисуем простенький чертеж. Например, сетку из координационных осей, самую простенькую.
На ленте команд (в верхней части окна программы) выбираем команду “Отрезок”, далее указываем левой кнопкой мыши первую точку на нашем бесконечном рабочем полотне – в абсолютно любой точке. После этого отводим курсор мыши вправо, чтобы появился горизонтальный трассер зеленого цвета. И вводим с клавиатуры длину отрезка (в миллиметрах) и жмем на клавиатуре кнопку Enter:

После этого мы всегда можем отдалять и приближать наш чертеж в Автокаде, то есть производить банальное зуммирование. Для этого крутим колесо мыши от себя и к себе, после чего видим, что таким образом мы то приближаемся, то отдаляемся от нашего рабочего полотна.
При этом важно заметить, что масштаб чертежа НЕ меняется. Мы просто отходим от полотна, либо подходим к нему.
Для перемещения по чертежу БЕЗ приближения и удаления нужно зажать колесо мыши, и с зажатым колесом просто двигать мышь в любом направлении.
Хорошо, первая ось у нас построена.
Теперь давайте с помощью команды “Круг” на той же самой ленте команд построим круглый маркер для нашей координационной оси. При этом включаем привязки на нижней правой “панели режимов” в Автокаде, чтобы можно было привязать центр круга точно к конечной точке начерченного ранее отрезка:

После этого надо сместить круг так, чтобы он не центром касался конечную точку отрезка, а своей правой квадрантной точкой. Смещаем круг влево таким образом:

Ну а теперь сделаем копию этой оси.
Выделяем рамкой сразу оба обьекта, либо поочередно их же (отрезок и круг), и выполняем команду копирования, как мы видим на картинке ниже:

После этого копируем обе горизонтальные оси куда-нибудь в сторону, затем поворачиваем их на 90 градусов вниз, найдя команду ПОВОРОТ там же в контекстном меню (после выделения обеих осей жмем как всегда правую кнопку мыши). Для поворота по часовой стрелке вводим градусы со знаком минус, то есть “-90” и жмем Enter.
После этого переносим скопированные и теперь уже вертикальные оси, совмещая их примерно с горизонтальными:

Далее давайте посмотрим, как задать правильно масштаб чертежу в Автокаде и как оформить вид на листе.
Для этого переходим слева внизу со вкладки “Модель” на вкладку “Лист1”, и далее видим там видовой экран Автокада, обычно прямоугольной формы. Щелкаем быстро двойным щелчком левой кнопкой мыши ВНУТРИ этого экрана, и он активируется. Теперь можно и нужно найти чертеж , перемещаясь в этом видовом экране также как и в бесконечном рабочем пространстве “Модель”. После этого задаем масштаб нашего чертежа, который будет задан конкретно для этого нашего видового экрана (по сути, вида).
После этого отщелкиваем дважды левой кнопкой ВНЕ этого видового экрана, чтобы чертеж в нём зафиксировался.

Рамки с основной надписью готовой, конечно, у Вас не будет, эту рамку я вставил быстро и легко с помощью СПДС модуля, о котором речь пойдет в отдельном уроке.
Обязательно получите мой более развернутый базовый Видеокурс “AutoCAD за 40 минут”, нажав по картинке ниже:

Максим Фартусов — один из самых первых, кто начал обучать людей Автокаду по видео-урокам. Основал сайт AutoCAD-Prosto.ru еще в 2009 году. Автор трех полных видео курсов по Автокаду. Получить бесплатный базовый видеокурс AutoCAD от Максима >>

В этом видео и уроке мы покажем, как работать со свойствами в AutoCAD, а также как работает панель свойств и их копирование. Урок ответит на такие вопросы: – Что такое Свойства в Автокаде? – Как включать панель свойств в Автокаде? – Что такое быстрые свойства и как их отключить? – Как копировать свойства в AutoCAD […]

В этом видео мы показываем, как настраивать и включать привязки к объектам в Автокаде для облегчения Вашего черчения. Из видео Вы узнаете: – Как включить привязки в Автокаде; – Как производится настройка привязок; – Как сделать грамотно привязку в Автокаде; – Как отключить ненужные привязки в AutoCAD. Видео версия урока: Освой AutoCAD за 40 минут пройдя базовый […]

В этом уроке мы показываем, каким системным требованиям должен удовлетворять Ваш компьютер или ноутбук, чтобы в нем работать комфортно в Автокаде. Видео версия урока: Освой AutoCAD за 40 минут пройдя базовый курс от Максима Фартусова. Текстовая версия урока: Пожалуй одним из самых популярных вопросов, на ряду с таким, как скачать программу AutoCAD, является вопрос связанные с системными требованиями программы AutoCAD. […]
Как начать работать в AutoCAD? Интерфейс программы. Самое начало.
Итак, Как начать работать в AutoCAD? Прочитали эту фразу? Отлично! Значит, нам пора поздороваться! Доброго времени суток! Мы очень рады приветствовать Вас на нашем сайте. Отдельный раздел которого посвящен одной из самых востребованных программ в строительной отрасли всего мира. В России в том числе – AutoCAD от компании Autodesk.
Про данный программный продукт написано огромное количество статей/заметок/учебников и прочей литературы. Наш сайт не будет первым, кто научит Вас как начать работать в AutoCAD.
Наши статьи и учебные материалы составлены таким образом, чтобы конечный результат, направленный на освоение всех необходимых функций САПР AutoCAD был достигнут в максимально короткий срок.
С эффективной системой внедрения теоретических знаний в практическую значимость для каждого из Вас.
И самое главное – обучение на нашем сайте абсолютно БЕСПЛАТНО!
Всегда есть такие люди, которые спрашивают: «Как начать работать в AutoCAD?». Или же, не знают, как спросить и с чего начать.
Значит, самое время начать нашу работу. Как мы обещали, здесь не будет много ненужной болтовни и заумных фраз из учебников или прочей литературы. Только «Вопрос-Ответ». И предугадывая Ваш первый вопрос: «Где взять Автокад?», — отвечаем: «Идем на сайт https://www.autodesk.ru» и регистрируемся там, для получения полнофункциональной версии AutoCAD в образовательных целях абсолютно бесплатно.
Если у Вас возникнут проблемы с регистрацией или установкой программы, то обязательно прочитайте нашу статью «Регистрация на сайте Образовательного сообщества Autodesk» и «Установка AutoCAD». А пока, мы считаем что на Вашем компьютере установлена программа AutoCAD версии 2018 или ниже. Но не ниже 2013.
Как начать работать в AutoCAD? Начинаем!
И так, ищем на рабочем столе ярлык для запуска и запускаем его!

AutoCAD, довольно сложная и мощная программа, но не смотря на это она может работать и на не совсем новых компьютерах. Однако, это зависит от сложности и объема тех файлов, с которыми вы работаете.
Другими словами, если у вас большой сложный чертеж, то он будет требовать больше вычислительных мощностей от компьютера.

Но вот запуск программы – это всегда процесс не быстрый. Поэтому приготовьтесь немного подождать.

Ускорить запуск AutoCAD может установка программы на современный высокоскоростной твердотельный SSD диск.

После запуска программы Вы увидите окно программы:

Мы специально выделили разными цветами наиболее значимые элементы интерфейса окна AutoCAD и сейчас расскажем про каждый из них. Сверху/вниз, слева/направо и по порядку! J Поехали!

Красным прямоугольником обведена кнопка вызова главного меню программы, при помощи которого Вы можете «Создать файл», Открыть существующий, Сохранить, Распечатать или Экспортировать файл чертежа в другой формат.
Например, в формат PDF, для просмотра на компьютере, где не установлен AutoCAD. Или для демонстрации заказчику. Также тут представлен список последних файлов, с которыми Вы работали, для быстрого и удобного их открытия.

Зеленым цветом выделена «Панель быстрого доступа», которая содержит команды из «Главного меню», а также другие полезные команды.
Содержимое панели можно настроить, для этого необходимо нажать на кнопку с маленьким треугольником в конце панели, направленным острием вниз.
Откроется меню адаптации панели и путем установки или снятия нужных «галочек» добавляем или убираем кнопки команд с панели.

По центру строки заголовка окна выводится название программы, тип лицензии и название файла. «Чертеж 1.dwg» — это имя файла AutoCAD «по умолчанию» и оно изменится, когда мы сохраните файл под своим именем. «.dwg» — это расширение файла AutoCAD. Из-за этой аббревиатуры, русскоязычные пользователи файлы Автокада еще называют «дэвэгешками».

В правой части окна заголовка находится «Облачное меню», которое позволяет получить доступ к справочной информации и «облачным сервисам» компании Autodesk.

Ниже, синим цветом, выделена «Лента команд». Автокад как и многие программы, имеет современный «Ленточный интерфейс», который позволяет оптимизировать рабочее пространство окна.
Предоставив пользователю доступ к нужным командам в минимальное количество кликов мышью.
Название «активной» ленты команд на рисунке подчеркнуто синей пунктирной линией «Главная». Нажатие на другие вкладки активизирует переход к ним.

Каждая лента команд разделена на «Области». Для примера, на рисунке голубым цветом выделена область команд «Рисование».

Названия областей подобраны не случайно.Они подсказывают пользователю, кнопки каких команд собраны на этой области.
Например, кнопки в области команд «Рисование» отвечают за создание 2D примитивов и прочих элементов (круг, прямоугольник, дуга…).
Элемент интерфейса кнопок
Отдельно хочется отметить элемент интерфейса кнопок команд, который встречается на разных областях у разных кнопок – это «маленький треугольник», направленный острием вниз.
Он говорит нам о том, что данная кнопка отвечает за несколько, логически объединенных в себе команд. Проще говоря, эта кнопка может выполнять не одну команду, а несколько.

Например, нажатие на треугольник/стрелочку возле кнопки с командой построения «Прямоугольника» открывает доступ к кнопке построения «Многоугольника» или как его сейчас именуют в AutoCAD – «Полигон».

Количество дополнительных кнопок команд может быть небольшим (пара/тройка новых команд). Или же, как в случае с командой «Круг» — перед Вами откроется довольно внушительный список новых команд.


Этот же маленький треугольник/стрелочка, который нам встречался ранее на панели быстрого доступа. Для открытия меню адаптации панели, встречается и возле названий областей команд.
Нажатие на него откроет доступ к дополнительным кнопкам, команды которых используется реже чем, те что присутствуют в области всегда.
Да, хотелось бы отметить тот факт, что не все команды присутствуют на лентах команд и панелях. Некоторые команды можно запустить из командной строки, но об этом поговорим позднее.
И так, напоминаем, мы рассматриваем «Интерфейс программы AutoCAD» на примере версии 2018. Изучив основные элементы верхней части окна программы, переходим к основному рабочему пространству программы AutoCAD.
Рабочее пространство начинается сразу после ленты команд. Его озаглавливают ярлыки или вкладки открытых файлов. Они выделены оранжевым прямоугольником на нашем рисунке.
Сколько файлов можно использовать в AutoCAD одновременно?
Автокад может работать с несколькими файлами одновременно. И вместо вкладок «Чертеж1», «Чертеж2» у Вас будут названия этих файлов.
Рабочее поле представлено «бесконечным пространством» или «пространством модели» разделенным на клеточки. Именно здесь, в пространстве модели мы будем создавать 2D примитивы, окружности и прямоугольники. Использовать инструмент «Полилиния» и, путем редактирования всего этого – получать готовый чертеж!
В правом верхнем углу рабочего поля имеется «компас». Или его еще называют «видовой куб». Он обведен фиолетовым кругом.
Его задача — помогать нам. Ориентироваться в пространстве модели, так как в Автокаде можно не только создавать 2D элементы, но также и моделировать в 3D, но обо всем по порядку.
Также, ниже видового куба, находится дополнительная панель, которая позволяет управлять видом рабочего пространства.
В нижней части окна, находится один из самых важных элементов интерфейса – «Командная строка» или «Строка команд».
Она выделена желтым прямоугольником на нашем рисунке. Здесь можно «вручную», при помощи клавиатуры давай Автокаду команды на выполнение различных действий, будь то создание элементов или их редактирование, да и вообще, системные команды.

Также, желтым прямоугольником выделены вкладки переключения между «пространством модели» и «пространством листа».
Их мы рассмотрим в наших следующих статьях. Как и выделенную красным цветом панель, где есть кнопки включающие или отключающие дополнительные режимы моделирования.
На этом наша статья подошла к завершению. Мы рассмотрели интерфейс программы AutoCAD, познакомились с основными понятиями окна программы.
И теперь уже знаем, где и чего «нажимать»! Теперь можете попробовать самостоятельно пощелкать мышью выбирая различные команды построения элементов.
А в следующей статье мы подробно рассмотрим команды создания 2D элементов чертежей.
Предлагаю пройти бесплатное обучение Автокаду самостоятельно с нуля по видео самоучителю, который также снабжен иллюстрированными статьями. Материал его систематизирован и имеет четкую структуру, затрагивающую все дисциплины черчения. Самоучитель Автокад не оставит равнодушным ни инженера, ни архитектора (студента заочника), так как затрагивает основные аспекты работы в Автокаде в тех или иных сферах деятельности.
Данный самоучитель по AutoCAD подойдет как для начинающих пользователей, которые решили освоить Автокад с нуля, так и давно работающих в нем.
Я предлагаю вам не базовый бесплатный самоучитель по Автокад, а полный профессиональный видео самоучитель! Хотите бесплатно обучиться работать в Автокаде, то вы на верном пути.
Возможность бесплатно освоить Автокад самостоятельно — это миф или реальность?
«Смогу ли я изучить Автокад самостоятельно и научиться работать (проектировать) в нем по Вашему самоучителю?» — да, несомненно. Полный самоучитель по Автокад содержит как базовые уроки, так и углублённый материал, чтобы вы могли освоить Автокад в полном объеме и выполнять проекты от простых до самых сложных.
Практическое обучение программе Автокад на различных дисциплинах черчения
Я считаю, что практическое изучение программы Автокад — является основным обучением, тем более, если обучение AutoCAD затрагивает практически все дисциплины черчения. Я разделил самоучитель на разделы:
- самоучитель по Автокаду для выполнения архитектурно-строительных чертежей «План дома в Автокад»;
- самоучитель Автокад по выполнению чертежей по начертательной геометрии;
- самоучитель по Автокаду для выполнения чертежей по инженерной графике:
- самоучитель по машиностроительному черчению «Сборочный чертеж в Автокад».
Так же я не стал останавливаться только на двухмерном проектировании в Автокад и выпустил самоучитель по Автокад 3D «Модель кухни».
Ниже вы найдете краткое описание самоучителей и ссылки-картинки на них.
Бесплатный самоучитель «План дома в Автокаде» от эскиза до печати (краткое описание)
Для выполнения расчетно-графической работы «План дома в Автокаде» в полном объеме обучающему необходимо изучить и практически закрепить следующие темы:
В полном бесплатном курсе по Автокад мы подробно рассмотрели данные темы, а некоторые непосредственно в самоучителе.
Задача: По выданному эскизу стандартными средствами Автокада оформить архитектурные чертежи планов коттеджа.
Источник https://art-kupe.com/rasstanovka-mebeli/gde-nahoditsya-mebel-v-avtokade.html
Источник https://lumpics.ru/how-to-insert-image-in-autocad/
Источник https://vmeste-masterim.ru/avtokad-dlja-chajnikov-instrukcija-s-kartinkami.html




